Do you ever get the feeling that AutoCAD has a mind of its own? Have you ever started
AutoCAD and found that not only does it not look right, but system and drawing variables have
also been changed from the way you normally work? So how do you fix this annoying little
problem and rein your AutoCAD back under control?
Use profiles
Profiles are added and controlled using the Profiles tab in the Options dialog box. From here
you can create and save your drawing environment settings as a profile. If you share your
workstation with other users who use the same login name, you can restore your options by
making the profile current. You can also create and save profiles to use with different projects or
for different tasks.
A profile collects many of your user options, drafting settings, paths, and values. Profiles are
automatically updated each time you make a change to an option, setting, or other value. This
also saves toolbar information as well such as what toolbars are open, floating or docked.
The profile information is stored in the system registry and can be saved to a text file (an ARG
file). AutoCAD organizes essential data and maintains changes in the registry as necessary.
While workspaces change the display of your drawing environment, in much the way that
profiles do, workspaces are not the same as profiles. Workspaces control the display of menus,
toolbars and dockable windows in the drawing area. When you use or switch to a workspace,
you change the display of your drawing area. You can easily switch to another workspace within
a drawing session from the Workspaces toolbar. You can also manage your workspaces to
switch between display environments.
When you make changes to the drawing display, the changes are stored in your profile and are
displayed the next time you launch the program, regardless of your workspace settings. The
profile changes are not automatically saved to a workspace unless you select the Automatically
Save Workspace Changes option in the Workspace Settings dialog box
Use scripts
There are more than 900 drawing variables, system variables and environment variables in
AutoCAD 2009. This means that there are more than 900 individual settings, over 80 of which
are just for dimensioning. What do you do if AutoCAD system or drawing variables have been
changed?
Running a script routine is one of the easiest things to do, but seems to be one of those
mysterious things that people find difficult. A script file is very simple, yet is a potentially very
powerful customizing tool.
A script routine is similar to a macro or batch routine. Ever run the macro recorder while in
Microsoft® Word® or Excel®? A script executes a series of commands that are inside an ASCII
text file with a file extension .SCR. The script file can be generated using Microsoft® Notepad or
another text editor, though you can use Microsoft® Word® if you can remember to save the file
as Plain ASCII Text. All you need to know is the correct command sequence. The easiest way
to write a script is to execute all the commands or variable settings you wish to set. Then cut
and paste your F2 text window into Notepad. You’ll need to do a little cleanup. Just remember
each space and each line is a “return” from the AutoCAD command prompt.
Here’s one that I use just in case someone has changed the grips settings and made monkey
grips in AutoCAD 2005.
GRIPBLOCK 0
GRIPCOLOR 5
GRIPHOT 1
GRIPHOVER 3
GRIPOBJLIMIT 100
GRIPS 1
GRIPSIZE 7
GRIPTIPS 1
In AutoCAD 2009, it would look like this:
BGRIPOBJCOLOR "141"
BGRIPOBJSIZE 8
DYNDIGRIP 31
GRIPBLOCK 0
GRIPCOLOR 160
GRIPDYNCOLOR 140
GRIPHOT 1
GRIPHOVER 3
GRIPOBJLIMIT 100
GRIPS 1
GRIPSIZE 5
GRIPTIPS 1
Trick:
If you cut and paste your system variable settings from your AutoCAD
Text window into Microsoft Word, you can do an Edit>Replace with a ^W for all white spaces
(find) and replace with a to clean up your custom script file with just two clicks. This is
also a great tip for cleaning up an email that you paste into Microsoft Word.
Trick:
System variables and their settings vary from release to release. It’s
always important to use variables from your currently working and active AutoCAD desktop.
If you want to get all the drawing and system variables or just a select few variables for
AutoCAD 2004, use the editor in the Express Tools. This is the fastest way to create an editable
script file. Remember that Express Tools are NOT supported in AutoCAD 2005 and AutoCAD
2006. That means Express Tools do not gather the new system variables when you use this
creation tool. This problem has been fixed in AutoCAD 2007 to AutoCAD 2009 Express Tools
Warning: When using AutoCAD 2005 or AutoCAD 2004, the System Variables editor under
Express Tools only gathers variables up to and including AutoCAD 2004!
Trick:
But you can fix your Express Tools for AutoCAD 2005 and AutoCAD
2006 by downloading an updated version of the sysvdlg.dat file from either www.autodesk.com
or www.augi.com. Once you copy this file, replace the existing one in your Express Tools
support folder. This will get your system variable editor updated. Cool!
Trick:
Express Tools for AutoCAD 2009 are located in the Menu Browser. If
they do NOT appear as a menu choice, you will need to install them from your AutoCAD 2009
install CD.
#11 – Take it from the start – use startup switches!
Use startup or command switches
Let’s set our profile and workspace and run our favorite script file right from the desktop. This
will not only save you time but it ensures AutoCAD starts exactly the way you want every time.
Startup or command switches get AutoCAD set before you even start. Startup switches are
added in the “Target” of your desktop icon. Here are the ones I use:
Remove startup screen in desktop /nologo
Every time AutoCAD is started, the AutoCAD logo makes a brief appearance. A quick way to
make AutoCAD load faster is to remove the AutoCAD logo startup screen. Right-click once on
the AutoCAD desktop icon and select Properties. Once the AutoCAD Desktop Properties dialog
box opens, put your cursor in the Target display and at the end of the default text that is already
there, outside the quotation marks, type “/nologo” with a space in front of it. This will prevent the
logo from appearing on the startup.
Add profile in startup Target: /p
By starting with a profile you are setting up your AutoCAD desktop for the task at hand. Starting
with a profile presets many of the AutoCAD system settings and makes your desktop ready.
Once inside AutoCAD, right-click in the middle of the screen and select Properties. Then choose
the Profiles tab. Create as many profiles as necessary for each occurrence that you might need.
Exit AutoCAD and right-click once on the AutoCAD desktop icon and select Properties. Once
the AutoCAD Desktop Properties dialog box opens, put your cursor in the Target display. At the
end of the default text that is already there, outside the quotation marks, type “/p” with a space
in front of it and then add the name of the profile. Copy your desktop icon, rename to the new
profile name, and then change the /p name.
Add workspace in startup Target: /w
By starting with a workspace you are setting up your AutoCAD with the correct display of
menus, toolbars and dockable windows in the drawing area. Setting a workspace is similar to
creating a profile. Once inside AutoCAD, open the Workspace Settings dialog box as described
previously. Create your workspaces and ensure you toggle “Do not save changes to
workspace.” This ensures the display will always return to your preferred default. Exit AutoCAD
and right-click once on the AutoCAD desktop icon and select Properties. Once the AutoCAD
Desktop Properties dialog box opens, put your cursor in the Target display. At the end of the
default text that is already there, outside the quotation marks, type “/w” with a space in front of it
and then add the name of the profile. Copy your desktop icon using the name of the workspace.
Add a script to startup Target /b
Let’s remove the splash screen logo, set our profile, take that system variable script, and reset
those troublesome variables before we start our drawing session
Remove Sheet Set Manager by adding startup Target /nossm
Hey, we don’t all use the Sheet Set Manager, so why have it appear at startup if you don’t need
it? What this switch does is override your setting in your workspace.
All available startup switches
/B Script name
/T Template file name
/C Hardware configuration folder
/V View name
/LD ARX or DBX application
/S Support folder
/LD ARX or DBX application
/R Default system pointing device
/SET Loads sheet set
/NOLOGO No AutoCAD logo screen
/P Profile
/NOHARDWARE Disables hardware acceleration
/NOSSM No Sheet Set Manager
/SET Sheet Set
/W Workspace
/PL Background plotting/publishing
#10 – Let’s get visual!
Give your drawings that hand-drawn look – in far less time than it took in the past. Forget about
nicely snapped endpoints. Visual Styles allow you to control the visual effect of individual
viewports in model or layouts. Essentially you can create a visual style and apply it to a layout
so it will print the viewport with a hand-drawn look. This tool, which was added in AutoCAD
2007, allows you to adjust the overhang of endpoints and intersections within the display.
Most people think of using the Visual Style Control Panel on the Dashboard as simply a way to
control a preview of settings that are in turn responsible for controlling the display of edges and
shading in the viewport for a 3D Model. Well, the first time I saw Edge overhang and Edge jitter,
I thought of a LISP routine back in the 80’s called skwiggle or twizler or something like that. This
particular routine took nicely refined, very precise-looking plots and made them look more
human again. These are my favorites.
Edge overhang
This creates the illusion that lines overhang and are not object snapped to endpoints and
intersections.
Edge jitter
This gives new meaning to the coffee shake. It also controls the display with a slider to help give
your drawing that hand-drafted look.
First you create a new visual style. In the example images I created one called “test.” I then
apply that new style to an existing layout viewport. This is done by simply dragging and
dropping the style into the viewport.
When you adjust the settings you are essentially creating a visual style override. A default
AutoCAD drawing has 5 visual styles that allow you to transition from a 2D wireframe up to 3D
realistic settings. The settings that you adjust in the Visual Styles palette dynamically change
drawing variables in the background. Let’s take a plain old 2D elevation layout view of a building
(below, left) that we would typically print. Add some Edge overhang and Edge jitter and you’ve
got a hand-drafted look on the right
Now here’s the problem. When you create a visual style it ONLY exists in the current drawing
file. Just like text styles and dimension styles, you’ll want to use them in other drawing files. Put
them on a Tool Palette!
SUPER SECRET REVEALED: Once you’ve saved the settings of your 2D visual effect as a
new visual style within your drawing, you’ll want to put it on a Tool Palette so you can access it
and manage it there to be used in other drawings. From the Visual Style Manager, simply right
click on the icon that represents the visual style to export it to the active Tool Palette. You can
also drag and drop it there as well
#9 – Seeing is believing if you can find what you’re looking for
What is the number one command used by AutoCAD users?
Over the years I have found that the thousands of AutoCAD users I’ve trained are using Zoom
and Pan more than any other command. Why? Because they are constantly looking for the
things they need to edit.
Get the best performance from your AutoCAD session by adjusting real-time Pan and Zoom
with IntelliMouse® inside AutoCAD and on your PC. Zoom in a drawing without using Autodesk
software commands. Setting to optimize your mouse are:
ZOOMFACTOR
MBUTTONPAN
ZOOMWHEEL
ZOOMFACTOR
To adjust the zoom percentage, change the value of the ZOOMFACTOR system variable. The
initial value of ZOOMFACTOR is 10. You can enter an integer value for ZOOMFACTOR in the
range 3-100. The value you enter represents the percentage change in zoom level for each
increment of wheel rotation. For example, when ZOOMFACTOR is set to 10, each increment of
wheel rotation changes the zoom level by 10 percent.
MBUTTONPAN
To ensure the pan feature works when you depress the wheel, make sure the MBUTTONPAN
system variable is set to one (1). When MBUTTONPAN is set to zero (0) you’ll get the Object
Snap popup menu.
ZOOMWHEEL
Toggles the direction of transparent zoom operations when you scroll the middle mouse wheel.
Set to zero (0) and the mouse when moves the wheel forward zooms in; moving wheel
backwards zooms out. Set to one (1) and the mouse when moves the wheel forward zooms out;
moving wheel backwards zooms in.
Another way to adjust the scroll value is in your Windows® Control Panel:
1. In Windows Control Panel, double-click the Mouse program icon.
2. In the Mouse Properties dialog box, choose the Wheel tab.
3. In the Wheel area, choose Settings.
4. In the Settings for Wheel dialog box, change the settings for scrolling (you can also
change the wheel direction in this dialog).
5. Choose OK to close the Settings for Wheel dialog box.
6. Choose Apply, then OK to close the Mouse Properties dialog box.
More Intellitips
If you are using an Intellimouse, you can Zoom and Pan using the wheel. Roll the wheel away
from you to zoom in; roll the wheel towards you to zoom out. When you zoom in and out,
AutoCAD zooms in and out around the location of the cursor. Press the wheel down and move
the mouse to pan. Double-click on the wheel to zoom extents.
Hold the CTRL button on the keyboard while you hold down the wheel and move the mouse to
use another mode of panning called Joystick Pan.
VT options
The new View Transitions feature was added in AutoCAD 2007, which lets you pan and zoom at
varying speeds — thus providing the Matrix or Neo effect in AutoCAD!
Switching between zoom and pan
In either Zoom Realtime or Pan Realtime, you can right-click to bring up a shortcut menu with
viewing options. Pick the option you want from the menu and continue with another viewing
option. Zoom Window in this option requires that you hold down the pick button while you draw
the window. Zoom Original returns the display to the view that was current when the Zoom/Pan
Realtime command was started.
SECRET REVEALED: A right-click in AutoCAD 2009 will allow you access to the new
SteeringWheel. This gives you multiple viewing tools in one accessible floating tool.
Use named views
Saving your zoom window with a name – because there is more to viewing your drawing
than zooming and panning.
You can create named views or essentially save your current display window with a name so
you can recall it at anytime. The name of a view can be up to 255 characters long and contain
letters and digits, the special characters dollar sign ($), hyphen (-), and underscore (_).
If you want to save only part of the current view, select Define Window. Then click the Define
Window button to use the pointing device to specify opposite corners of the view. Otherwise,
select Current Display.
Note that we can also save a layer snapshot. A layer snapshot saves the current layer state so
you don’t have to deal with setting layers anymore. That will save you clicks and picks too!
#8 – Alias who? The abbreviated short-cut to commands
Command aliases
Fewer clicks and picks is one way to productivity but what about eliminating the number of
keystrokes you execute? Rather than typing the entire command name, you can use
abbreviations called command aliases. Many AutoCAD commands are already programmed for
three or fewer keystrokes.
If you want to add aliases, this is done by editing the text file acad.pgp, which stands for the
ProGram Parameters file. The acad.pgp file can be found in the Support directory of AutoCAD’s
program placement (for AutoCAD 2002: C:\Program Files\Autodesk\AutoCAD
2002\Support\acad.pgp) and (for AutoCAD 2004 and later: C:\Documents and Settings\LOGIN
NAME\Application Data\Autodesk\AutoCAD 200X\RXX.X \enu\Support\acad.pgp). Please note
that since AutoCAD 2004 there is a hidden support folder for each user login. This was done to
support roaming profiles in the Windows 2000 and XP environments.
Second, read through for any commands that you may wish to customize that are present in the
file already. There might be an alias already. Another reason is so that you don’t take a short
key assigned to another command or vice versa. For instance, many people like to type “C” for
COPY rather than “C” for CIRCLE. Adding your command alias will overwrite any previously
assigned key.
Add to the .PGP file – do NOT modify existing alias!
Add your command aliases to the bottom of the pgp file. The last alias read is the one that
works. Also if you would like to return to the default aliases you only have to delete the ones you
created at the bottom of the file.
This whole idea behind this file is to allow the user to take plain commands and reduce the
number of keystrokes necessary to execute them. It is not intended to combine several
commands together or to support LISP files or other programming features.
Don’t forget to use Reinit to reset the acad.pgp
When you modify this file while AutoCAD is still open and running, the changes will not take
effect until you run Reinit from the command line. This is one of those little secrets that many
people forget to tell you about editing the acad.pgp file. In the old days of AutoCAD Release 9
and prior we had to shut AutoCAD down and restart. That’s because this file is only read on the
initial start-up of AutoCAD.
SECRET REVEALED: Do NOT use the Express Tool editor to change the PGP file as it does
not map the correct path to the user login PGP file in AutoCAD 2004. I recommend to always
use the Program Parameter Editor under the Tools pull-down menu in AutoCAD 2004 to
AutoCAD 2008.
SECRET REVEALED: Edit the AutoCAD 2009 PGP file from the BIG RED “A” or Menu
Browser. It is found under Tools> Customize.
SECRET REVEALED: Make your additions to the program parameters file at the bottom of the
file. Do NOT change existing command aliases. This way you can easily remove any
customization. The last alias read is the one that is in effect. The AutoCAD 2006 and higher
PGP file there is a recommendation to do this. That’s provided you read to the bottom of the file.
#7 – The keys to acceleration and control
Windows® keys
Use arrow keys to cycle through commands or coordinates that have been previously used.
Windows+E Explorer
Windows+F Search
CTRL+N New
CTRL+O Open
CTRL+P Print
CTRL+S Save
CTRL+V Paste from Clipboard
CTRL+X Cut to Clipboard
CTRL+Y Redo
CTRL+Z Undo
Windows+R Run
Windows+M Minimize your open windows
More keys to control
People either love or hate control keys but control freaks usually have their house in order. The
importance of control keys is indicated by the presence of two of them on the keyboard!
The following is a list of Control Keys defined in Windows® and in AutoCAD®.
CTRL+TAB Cycles through open drawings – forwards
CTRL+SHIFT+TAB Cycles through open drawings – backwards
CTRL+1 Properties
CTRL+2 AutoCAD DesignCenter
CTRL+3 Tool Palette Window
CTRL+6 dbConnect
CTRL+0 Cleanscreen
CTRL+A Select all
CTRL+SHIFT+A Toggles Group*
CTRL+B Toggles Snap
CTRL+C Copy to Clipboard
CTRL+D Toggles coordinate display
CTRL+E Cycles through isometric planes
CTRL+F Toggles running Object Snap
CTRL+G Toggles Grid
*CTRL+H Toggles Group
CTRL+J Executes last command
CTRL+K Insert hyperlink
CTRL+L Toggles Ortho on/off
CTRL+T Toggles Tablet mode
AutoCAD 2005 and earlier: If you want to make your own keyboard shortcuts, type “customize”
in the command line, right-click on any toolbar button or from the “Tools” pull-down menu
choose “customize” and choose “keyboard”. Pick a Category such as Dimension. Pick a
command such as QDIM. No current keys are assigned, so you can pick your own. In “Press
New Shortcut Key:” assign it a shortcut such as “CTRL+Q” or add multiple keys. You can also
use unassigned accelerator keys like F12.
AutoCAD 2007: If you want to make your own keyboard shortcuts, type “customize” in the
command line and right-click on any toolbar button or from the “Tools” pull-down menu. Choose
“customize” and choose “Interface.” Pick your favorite command from the “command list” inside
the Custom User Interface (CUI). Then drag and drop the command into the “shortcut key.”
Once you place your shortcut into the CUI, you can drag it and resequence the list. Pick on the
command in the “shortcut key” section, and you’ll see the properties display. Choose “Keys” and
assign your favorite keystroke.
AutoCAD 2008: If you type “customize” in the command line you’ll get palette groups and if you
right-click on any toolbar button and choose “customize” you’ll get the mini-CUI for drag and
drop commands to toolbars and Tool Palettes but NOT to the Dashboard.
SECRET REVEALED: For AutoCAD 2006, AutoCAD 2007 and AutoCAD 2008 the accelerator
keys and shortcut keys are kept in the full ACAD.CUI file.
SECRET
SECRET REVEALED: Most people try to choose keystrokes with semantic meaning, when in
fact they only need to make sense to yourself. For example, left-mousers should use right-side
keys, and right-mousers should use left-side keys. This way, there is no hand-crossing or
awkward reaching across the keyboard.
SECRET REVEALED: For AutoCAD 2005 and earlier the accelerator keys and shortcut keys
are kept in the ACAD.mnc file.
SECRET REVEALED: When you make your own keys, the info is stored in ACAD.MNS file
(Menu Source File) (for AutoCAD 2002: C:\Program Files\Autodesk\AutoCAD
2002\Support\ACAD.MNS) and (for AutoCAD 2004 or 2005: C:\Documents and Settings\LOGIN
NAME\Application Data\Autodesk\AutoCAD 200X\R16.X\enu\Support\ACAD.MNS). Please note
that for AutoCAD 2004 users this is a hidden support folder for each user login.
#6 – Custom commands and action macro mayhem
Customize your UI
Making custom commands is now as easy as drag and drop. All your customization is now done
inside the CUI. Simply drag and drop your command from the command list into the customize
menu. Click on the command within the CUI menu and you’ll see the property window open.
Now you can write your own command sequence as a macro.
A macro is simply a series of commands and steps that AutoCAD will perform for you. I’ve listed
the most common codes. Simply map out the steps you find yourself doing repetitively
everyday. Using the following command codes you can write your own custom command. This
will save you clicks and picks by reducing those repetitive tasks as AutoCAD will now do those
steps for you.
Writing your own command sequence
Use the following command codes to automate existing commands into custom commands
^c executes a cancel
\ pauses for user input
* preceding string repeats command string
* within the string sets an environment variable
_ native English
- suppresses any dialog box
; executes an “Enter”
If you wanted to draw a rectangle with a fillet of 2 and a width of .5 it would look like this:
^C^C_rectang;fillet;2;width;.5
Create a new command, menu or toolbar and write your macro in the Macro line under
properties.
Here’s one for you. This string will allow you to place single-line text on a layer called
“ROOM_TAG” that is placed using the CHISEL text style, justified by middle with a height of 12
units. This string also creates the layer and sets the color of layer text to yellow even if the layer
doesn’t exist. Once complete, the command repeats until you ESC.
Note: This string does require that the Text Style “CHISEL” exists in the current drawing. Here
is the string:
*^C^C_-layer;m;ROOM_TAG;c;yellow;ROOM_TAG;;dtext;s;chisel;j;m;\;0;
Now if writing a macro seems like knowing a little too much syntax I have an alternative for you!
Creating Macros with the Action Recorder
Most users don’t have time to learn LISP, VBA and menu customization. These programming
tools are powerful and will reduce your repetitive tasks into a single task, but you need to learn
the programming language or syntax. The Action Recorder does not require any programming
knowledge. If you can use AutoCAD, you can use the Action Recorder.
Choose the action macro from the list and choose the Play button. Watch the magic happen or
follow the prompt on the screen.

You can control the Action Recorder Preferences. These settings control the display of the
Action panel of the Action Tree.
The Action Tree shows the commands and options that were recorded or edited before
playback. Basic changes may be made to any macro by a right-click on the macro name within
the Action Tree. In addition to Delete, Rename… and Copy… you can also toggle between
absolute coordinates and relative coordinates when the macro is played.
Creating Your Own Action Macros
Since an Action Macro essentially records anything that appears at the command line, simply
using AutoCAD with the Recorder on will create an action macro of those steps. But there are
some rules and limitations:
1 – The Action Recorder will record the selection of all of the following:
Command line
Toolbars
Ribbon panels
Menus
Property palette
Layer property manager
Tool palettes
2 – Extended uses may be made with access to:
Startup Suite
ACAD.lsp or ACADDOC.lsp
MNL files
CUI
Script Files (with FILEDIA set to 0)
3 – The Action Recorder will NOT record the selection of:
The open and saving of a file
Any selection within a dialog box
The Action Recorder will record any dialog box setting that can be driven from the command
line by suppressing the dialog box with a hyphen (-).
For example -hatch or -insert will suppress the dialog box and allow settings to made from the
command line. This is how dialog box settings may be recorded.
Secret Revealed: Think simple – The Action Recorder is designed to record a typical task that
would be performed through the command line and it allows you to play it back. That’s it!
The goal of all AutoCAD users is to reduce repetitive steps and tasks. To reduce the number of
clicks and picks you make will make you more productive by getting more done in less time. The
Action Recorder is the perfect intuitive tool to record those tasks into one simple new command.
#5 – Use Tool Palettes for maintaining blocks and standards –
making palatable tools
The power of content
Tool Palettes don’t make you go out of your way to create content, although you can go out of
AutoCAD to find it. This technique of managing tools and content is new to most AutoCAD
users. Tool Palettes allow you to tap into the content that has already been established. You’ll
need to think out of the AutoCAD box to understand the power of using this new style of
interface. Below are many of the ways to populate your Tool Palettes with Content Tools.
Drag and drop
A finished drawing contains the guidelines and company standards that were used to create it.
So the objects in the drawing can be used to build new tools to help adhere to these standards
for future projects. You can create block tools from these drawings.
DesignCenter (ADC)
Now let’s go back to AutoCAD 2000 when Autodesk introduced DesignCenter. Back then,
AutoCAD Design Center (ADC) added a way to re-use information from existing drawings.
However, it was a poor way to ensure that drawing standards were being used. DesignCenter
allows you to steal or cannibalize content from one drawing into another. Although powerful, it
gives you almost no control. For example, blocks are placed on the current layer only. Block
tools give you much more control for consistency and maintaining standards.
Creating a block tool
Blocks are by far the most popular method of customizing AutoCAD and building reusable
content. They are probably the most common element that you might find on a Tool Palette due
to the flexibility of the Block tool.
The power of the Tool Palettes’ Block tool allows you to assign properties such as layer, color,
etc. to the blocks on a palette. There are even more powerful properties of the Block tool that
allow you to set rotation and scale and even whether the block should be exploded or not when
it is inserted into a drawing.
The procedure for creating Block tools from an entire drawing is easy. Right-click on any
drawing file found in DesignCenter and choose Create Tool Palette. A new palette will be made
from all the Blocks within the drawing with the name of the drawing as the name of the palette.
SECRET REVEALED: Make sure you use the purge command three times on any drawing you
intend to create a Tool Palette from, because anonymous blocks will be added to the palette
with this technique.
You can also use this exact same technique for your ancestral block libraries that exist on your
network drive. Simply navigate to the folder in DesignCenter, right-click on the folder and
choose Create Tool Palette.
SECRET REVEALED: You can add an Image tool by dragging an image file from DesignCenter
onto the Tool Palette.
SUPER SECRET REVEALED: You can also change the scale and rotation of a block tool
without exploding or redefining the Block. Right-click on the Block Tool and choose Properties.
Windows and Internet Explorer
Autodesk enabled the use of dragging and dropping files directly from Windows Explorer onto a
Tool Palette. This works in a similar way to dragging content from the DesignCenter to a Tool
Palette. Some of the file types that can be dragged to the Tool Palette from Windows Explorer
are drawing files and image files.
Sharing your blocks on Tool Palettes
Tool Palette groups
Tool Palette groups are a way to simultaneously control the display of certain Tool Palettes. You
might have a Tool Palette for electrical and another for plumbing when creating building plans.
Maintaining organization used to be difficult as all palettes were open and active at once. But
this organization problem has been resolved with the Group feature when customizing. In
AutoCAD 2004 or AutoCAD 2005, by default, all Palettes are active.
There are also some problems with the group feature in AutoCAD 2006 and earlier. Groups are
not easily shareable, as they are stored with each user’s AutoCAD profile. But I have a solution
for you!
Managing Tool Palettes with paths
Just like managing your support path statements in AutoCAD, you can set a Tool Palette path
location and not use the group feature.
SUPER SECRET REVEALED: You can also create a blank palette window with no tools by
setting an empty path or a path that does not exist. AutoCAD will automatically build the
necessary XML content as an ATP file with support folder locations for images.
Note: The technique listed here is for “vanilla” AutoCAD only. Architectural Desktop (ADT) and
Autodesk Building Systems (ABS) do not have an Import or Export option like the ones found in
AutoCAD 2004 and 2005.
Note: It might seem obvious but it’s worth saying: Make sure the path locations for the source
files exist in your support path locations under Options… Files.
Protecting your tools
Once you have created your content and set your palettes in a shared folder, you’ll want to protect
them from being modified. Network drives can be set to read only and local drives can be set by
right-clicking on the file in Windows Explorer and setting the properties of the folder to read only
The next time you restart AutoCAD and open the Tool Palette Windows, you’ll see a small
padlock in the lower corner.
SECRET REVEALED: Locking the Tool Palette folder only prevents the content from being
changed. Individuals who have access to the folder that contains the definition will still have the
ability to rearrange the tools on the palette as well as control the appearance of the palette.
SECRET REVEALED: When moving ATC files and folders to new locations, tools that appear
in the palette will appear in the order they were created.
Controlling Palette rollup
Speaking of the fixed profile, everywhere I go, someone will ask me if there is a system variable
that controls the rollup and rollout speed of not only Tool Palettes but the Property Palette and
all other AutoCAD palettes when you “Anchor Left <” or “Anchor Right >”. The answer is no,
there is no system, drawing or environment variable to control this, but you can modify the fixed
profile to get a slower or faster speed.
"The timer settings for rollup, rollout, the new “roll out then rollup” (called “holdopen”) are stored
in the fixed profile XML file. By default, these settings are not specified and the programmed
defaults are used. You can add these settings to the file by editing it to provide non-default
values for each of these behaviors.
1- To make the changes, first back up the “FixedProfile.aws” file.
2- Open the FixedProfile.aws in Microsoft Notepad or any text editor. The file will be hard to
read because it is not well formatted, but thankfully the changes to make are near the
top of the file.
Search for the word “ ” (should be right at the top), and immediately after this
string paste in the following:
It’s OK to insert carriage returns or additional white space in this file, but just be sure to not
introduce any returns/spaces in the middle of a word (like “PaletteRolloutDelay” or value). The
key here is only separate >< brackets when they are nose-to-nose.
Each of the values is specified in milliseconds. In the sample above, the values provided are
the same as the defaults (1/10th second rollout delay, 8/10th second rollup delay, 4 second
holdopen delay). These changes are global and affect all palettes.
So to change the holdopen delay to 3 seconds use:
You will need to restart AutoCAD for these changes to take effect.
SECRET REVEALED: Make sure you exit out of AutoCAD first before attempting to edit the
FixedProfile.aws for two reasons. First, AutoCAD will only read this file upon start-up. Second,
AutoCAD will rewrite this file upon close with all current profile settings. Any manual edits will
get overwritten if you do not close AutoCAD first.
FINAL SECRET REVEALED: Changes that you make to the Palette speeds will affect all
anchored palettes not just Tool Palettes! That’s wicked cool!
Special thanks to John Beltran of the AutoCAD Software Development Team for revealing the
secret on how to change the speed of the Palette Rollout and Rollup.
Finally, don’t leave your blocks open for modification or exploding!
SUPER SECRET REVEALED: Lock your block! A new option in the Properties window enables
you to prevent someone from exploding the block references. To access this option, open your
block definition in the block editor. Use the Properties window without any objects selected. This
option can also be selected from the standard block command.
#4 – Eliminate construction lines
There is no greater waste of time and effort than to use construction lines. You can eliminate
construction lines using any of the following techniques.
Direct distance entry
With direct distance entry, you can quickly specify a point relative to the last point you entered.
At any AutoCAD prompt for a point location, you move the cursor first to specify the direction,
and then enter a numeric distance.
Tracking at angles
Polar Tracking restricts cursor movement to specified angles. When increment angles are set,
the cursor will move at all multiples of that angle. You can enter any angle, or select a common
angle of 90, 45, 30, 22.5, 18, 15, 10, and 5 degrees from the list. This setting is also controlled
by the POLARANG system variable.
Additional angles
Makes any additional angles in the list available for polar tracking. The Additional Angles check
box is also controlled by the POLARMODE system variable. Additional angles are NOT
incremental. You can add a maximum of 10 additional angles.
Polar Snap
Like using Grid/Snap, Polar Snap will restrict cursor movement to specified increments but only
along a polar angle.
Temporary Tracking Points and From Object Snaps
Temporary Tracking Points and From Object Snaps allow you to specify a distance and
direction away from existing objects whenever AutoCAD asks you to select a point. When using
the From method with Object Snaps, you can use absolute coordinates or Object Snaps to set
temporary references. Once your “from” point is established, you can specify relative
coordinates for locating and specifying subsequent points.
Angle overrides
Forget about setting those unusual angle increments. But don’t give up using Polar Tracking.
You can specify an angle override that locks the cursor for the next point entered. Like a
Temporary Object Snap that overrides running Object Snap modes, the angle override locks in
only one angle for the next point to be specified.
To specify an angle override, enter a left angle bracket (<) followed by an angle whenever a
command asks you to specify a point. Then use direct distance entry by moving the cursor to
specify the distance.
Dynamic Input
This essentially eliminates the need for the command line by providing a “heads-up” at the
cursor for all command options and entries. This also eliminates the need to type coordinate
entry for creating and editing geometry. My best recommendation on this is simply to turn DYN
ON in the status bar and work as normal. Observe and use all the new options that appear next
to the cursor.
Object Snap Tracking SECRET REVEALED: Still confused by all the tracking lines? Set the
TRACKPATH system variable to 1 to only show tracking lines in the direction of the cursor
movement and not to infinity in both directions on the screen.
#3 – When in doubt, right-click
Where? Everywhere!
Heads-up design was incorporated into AutoCAD 2002. For the user it means less typing and
more on-screen access to the features and functions of AutoCAD. I’ve listed some of the most
common places you can right-click. But if you’re wondering if you can or not, all I say is just “do
it”! (Right-click that is.)
Middle of screen
Allows you to repeat the last command as well as cut, copy, copy with base point, and paste.
You also get real-time Zoom and Pan and the options dialog.
Middle of a command
Brings up command options, Recent Input, Snap Overrides and the QuickCalc.
Toolbars
Allows you to toggle toolbars on/off and customize…
Command line
Shows the six most recent commands plus copy, copy history, paste, and the options dialog.
Status bar
Brings up settings for each of the toggle switches.
Layout tabs
Brings up Layout setting, delete, rename, move, and copy plus page setup and plot. You can
also right-click on model tab to Page Setup and Plot.
On objects
Double-clicking on several objects will bring up their editing tools.
Attribute Definitions DDEDIT
Attributes in a Block EATTEDIT
Blocks REFEDIT
Hatch HATCHEDIT
Leader Text DDEDIT
Mine MLEDIT
Mtext DDEDIT
Text DDEDIT
Other right-clicks
Mtext editor – converts text to all caps.
Layer dialog – brings up selection and filter settings.
Properties dialog – brings up docking, hide, description, and undo.
#2 – Super groups
Super groups are legends
The GROUP command has been around for a long time. It allows you to groups objects so they
act as one item. They will move as one unit as long as they are grouped. This command is most
useful for items you need to move together frequently but you don’t need to make into a block.
Grouping objects is more flexible than blocking, since you can easily turn the grouping feature
on or off. However, it does not have the same memory advantages as blocks for multiple copies
of objects.
A group is a named selection set of objects. Unlike unnamed selection sets, groups are saved
with the drawing. Group definitions are maintained when you use a drawing as an external
reference or insert it in another drawing. However, until you have bound and exploded external
references or exploded blocks, you cannot directly access groups that have been defined in an
external reference or block.
When you create or edit a group, you can specify whether it is selectable. If a group is
selectable, selecting one of its members selects all members in the current space that meet the
selection criteria (for example, members on locked layers are not selectable). The ability to
select groups is also affected by the PICKSTYLE system variable. When PICKSTYLE is off for
group selection, you can individually select group members.
An object can be a member of more than one group. You can list all the groups to which a
selected object belongs by using the Find Name option in the Object Grouping dialog box.
Highlight all the members of a specified group with the Highlight option. Group members are
numerically ordered and can be reordered. Reordering may be useful in some batch operations
on objects or when it’s important which object is “on top” for display purposes.
Creating groups
When you create a group, you can give the group a name and description. If you copy a group,
the copy is given the default name Ax and is considered unnamed. Unnamed groups are not
listed in the Object Grouping dialog box unless you select Include Unnamed.
If you choose a member of a selectable group for inclusion in a new group, all members of that
selectable group are included in the new group. Selectable groups can also be highlighted
making it easy to track and find them for revisions.
Selecting groups
You can select groups by name at the Select Objects prompt. If the PICKSTYLE system
variable is set to 1 or 3 and you select any member of a selectable group, AutoCAD selects all
group members that meet the selection criteria. You can also toggle group selection on and off
by pressing CTRL+H or CTRL+SHIFT+A.
All members of selectable groups are also selected when you use object selection cycling.
Selecting an object that is a member of more than one selectable group selects all the members
of all the groups that contain that object. To select groups for editing with grips, use the pointing
device to select the group at the Command prompt.
Editing groups
At any time, you can add or remove group members and rename groups. You can also copy,
mirror, and array groups. Erasing a group member deletes that object from the group definition.
When a group member is included in a deleted block, the object is deleted from the drawing and
also from the group. If deleting an object or removing it from a group leaves the group empty,
the group remains defined. You can remove the group definition by exploding the group.
Exploding a group deletes it from a drawing. Objects that were part of the group remain in the
drawing.
You can alter the group’s member order (the order in which the objects were selected), its
description, and whether it’s selectable. You can reorder group members in two ways: either
change the numerical position of individual members or ranges of group members, or reverse
the order of all members. The first object in each group is number 0, not number 1
#1 – Join and attend your Local Users’ Group, AUGI and AU!
Because networking is everything!
Meeting and talking to people that use AutoCAD® on a regular basis can provide a resource
unmatched in its depth of knowledge and practical applications. Because networking is
everything!






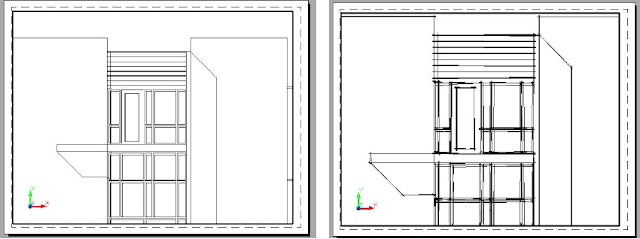
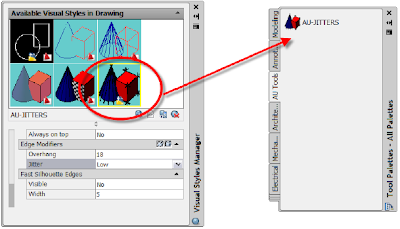


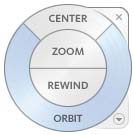
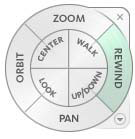








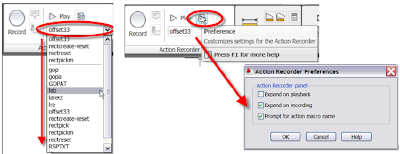










Whats the best CAD software available for download for free?
ReplyDeleteSolid Works